| |
|
|
|
|
|
|

myODU
also allows you to customize your own
myODU
page. You can choose from various color themes and content feeds to create
your own personal ODU web experience. The following instructions will inform
you how to login and customize your settings.
Minimum Requirements
The following are the minimum requirements
necessary to use myODU successfully:
- Internet Explorer 5.0 or better must be
installed on your computer.
- Cookies must be enabled. For information
about cookies, please refer to our
Enabling Cookies help document.
- Javascript must be enabled To learn how to
enable javascript, check out our
Enabling Javascript
help document.
Logging In
- From Internet
Explorer, go to
http://myodu.ohiodominican.edu. You
will see the following window:
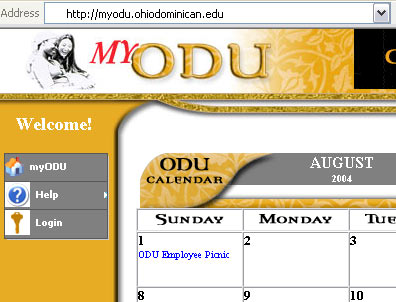
-
Click on the Login button
 . .
At this point, you will need to enter your ODU network
username and password.
-
You will find the Main Menu on the left side of the
screen. Here, you can choose from ODU online services and web pages, as
well as customize your myODU page. Available menu selections will
be based on your status: student or faculty/staff.
Customizing myODU
The first time you login to myODU, you will see the gold color theme
and the ODU event calendar. You can customize your page to use a different
color theme, and/or add content feeds (e.g., news, sports, entertainment)
and weather information. In addition, you can set the page to Auto-Login on
the computer you are using.
- Click on the Customize button
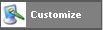 , which
you will see only after you have logged in. , which
you will see only after you have logged in.
You will see the following window:
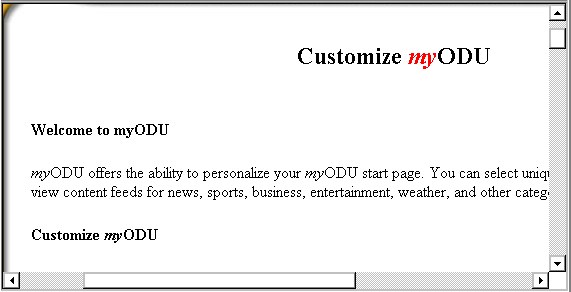
- Read through the introductory information about customization. As you
scroll down the page, you will see the following information:
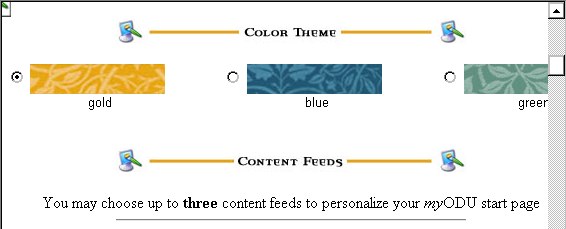
- If you'd like to change Color Themes, click on the button
next to the color you want to use.
- For the Content Feeds, you are able to choose up to three
feeds to include on your myODU start page. Scroll through the available
choices, and click on the check box beside the option you want to use.
Note: If you select more that three options, you will see the
follow error message:
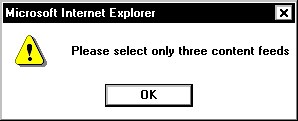
You will need to go back through the list of content feeds and deselect
items until you have only three selected.
- You can also select to add Columbus weather to the start
page.
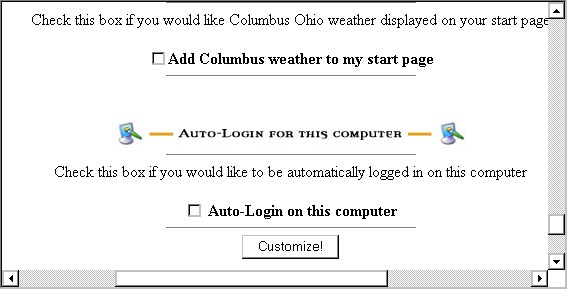
- By checking the Auto-Login option, you will be automatically prompted to login when accessing myODU. This
feature will be available on the computer you are currently using.
- When you are finished making your customization choices, click on the
Customize! button
 . You will see
that the changes you have made are reflected in your personalized myODU
start page. . You will see
that the changes you have made are reflected in your personalized myODU
start page.
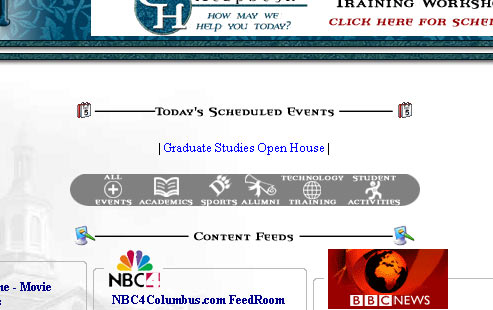
If you added content feeds, the ODU events calendar will now be minimized
to the calendar link-bar menu. Click the category you would like to view or click "All Events"
to view entire month's events, or click on individual links for the current day's events above the calendar link-bar menu.
Online Services and Web Pages
Several online services are available to students and faculty/staff through
myODU. Click on the appropriate Main Menu option for you (i.e.,
For Students or For Faculty/Staff), and you
will see a variety of online services and web pages from which to choose. Click
on the selection that you want to use. Another window will open for the option
that you selected.
Note: myODU determines if you are a student or
faculty/staff based on your login, so you will see all of the available
choices for your status.
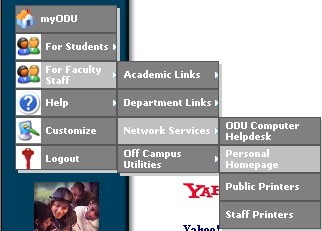
Logging
Out
- From the Main Menu, click on the Logout button
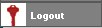 . You will
see the following message: . You will
see the following message:
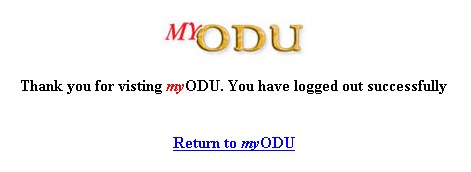
- You can either close the window, or click on the Return to
myODU link.
|
|
|
Copyright 2024 Ohio Dominican University
1216 Sunbury Road | Columbus, OH 43219 | 1-800-955-OHIO
Search |
Directions To ODU |
Directory
| | |